If you own an Apple device you might have at least felt the need to change your apple password since all other apps and services of apple need your original apple id password and will work only through them. So, you will know the importance of your Apple id password.
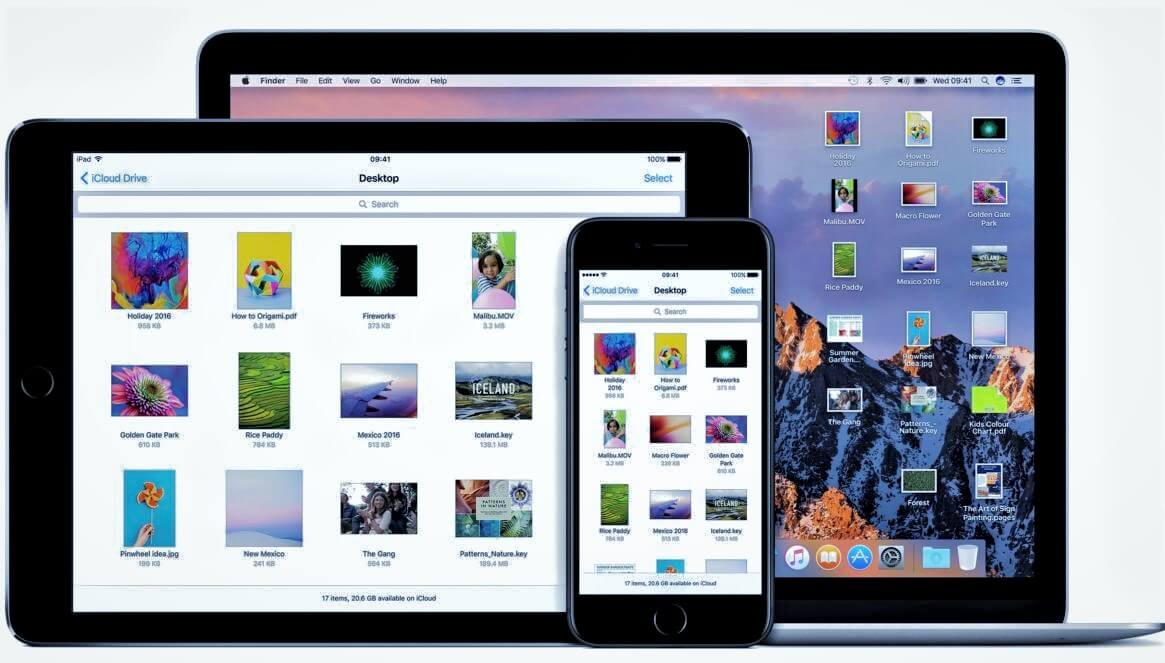
In this article, you will be thought about the procedure to change your Apple ID Password step by step.
How to Change Apple ID Password for iOS Device
Case 1: If you remember your password
- Step 1: Click on Settings > Click on [your name on the device] > Click on Password & Security.
- #Step 2: Click on Change Password.
- Step 3: Change password screen on iPhone
- #Step 4: Enter your current password or device passcode, then enter a new password and confirm the new password.
- #Step 5: Click on Change or Change Password.
- Step 6: Sign in with your new Apple ID password to access all Apple features and services with your new id.
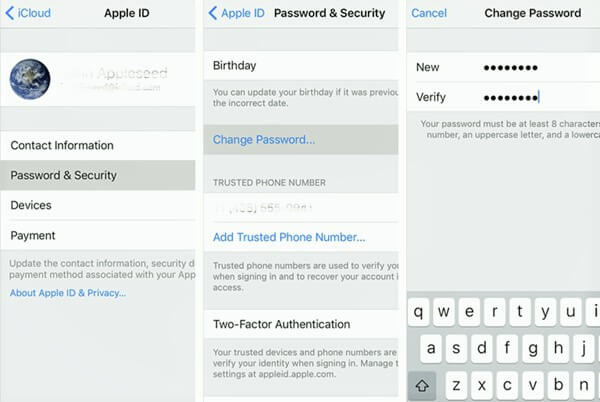
Now, what if you forget your password and there is no option to get it back?
Now, if you are someone who has forgotten your apple id password you cannot just retrieve it but then you can reset our password using rest your password option.
Make sure that your device has iOS 10 or later.
Case 2: If you do not remember your password
- #Step 1: Click on Settings > Click on [your name on the device] > Click on Password & Security
- Step 2: Click on Change Password, then follow the onscreen steps to update your password. For iOS 10.2 or earlier, Click on iCloud > Click on [your name on the device] > Click on Password & Security > Click on Change Password, then follow the onscreen steps.
- #Step 3: iPhone Password & Security Screen showing Two-Factor Authentication turned on
- Step 4: Now if you are facing any problem chances are that you might not be signed in to iCloud. Open Settings and Click on “Sign in to your device” > Click on “Don’t have an Apple ID or forgot it,” then follow the prompted steps.
how to change Apple ID Password in your Mac device
Case 1: you remember your password
- #Step 1: Sign in to your Apple ID account page on your desktop
- Step 2: Go to the Security section, click on Change Password.
- #Step 3: Enter your current password, and then enter a new password you would like to change and confirm the new password.
- #Step 4: Click on Change password on the screen of your Mac
- Step 5: Your password will be successfully changed
- #Step 6: Sign in with your new Apple ID password to access all Apple features and services.
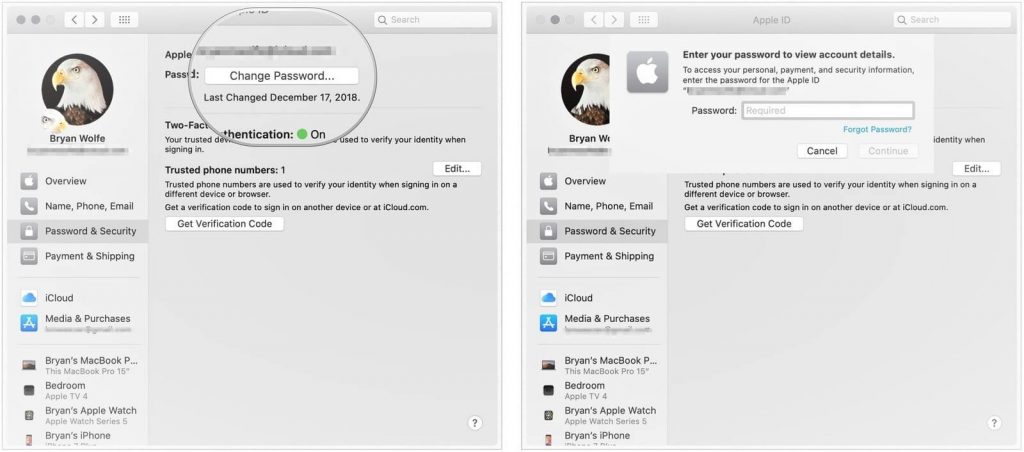
Now, what if you forget your password and there is no option to get it back?
Now, if you are someone who has forgotten your apple id password you cannot just retrieve it but then you can reset our password using rest your password option.
Case 2: you do not remember your password
- Go to Apple menu > Click on System Preferences, then click iCloud.
- Choose Account Details.
- If you’re asked to enter your Apple ID password, click “Forgot Apple ID or password” and follow the onscreen instructions. You can skip the final steps below.
- Click Security > Click on Reset Password. Before you can reset your Apple ID password, you’ll be required to enter the password used to unlock your Mac.
- Now if you are facing any problem chances are that you might not be signed in to iCloud. Go to Apple menu > Click on System Preferences, then click iCloud. Click “Forgot Apple ID or password” and follow the onscreen steps.
Conclusion
Remember that when using an Apple device you are in one of the most secure smartphones. Sometimes even retrieving your old details can also be frustrating. In case you do not have any device handy with you can always call up their customer service.
For more such articles keep visiting our website as we enjoy providing you the latest tech information and technologies fixes like this and also feel free to put in your queries in the comment section below so that we can answer them and help you out. Thank you!
Leave a Reply